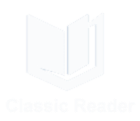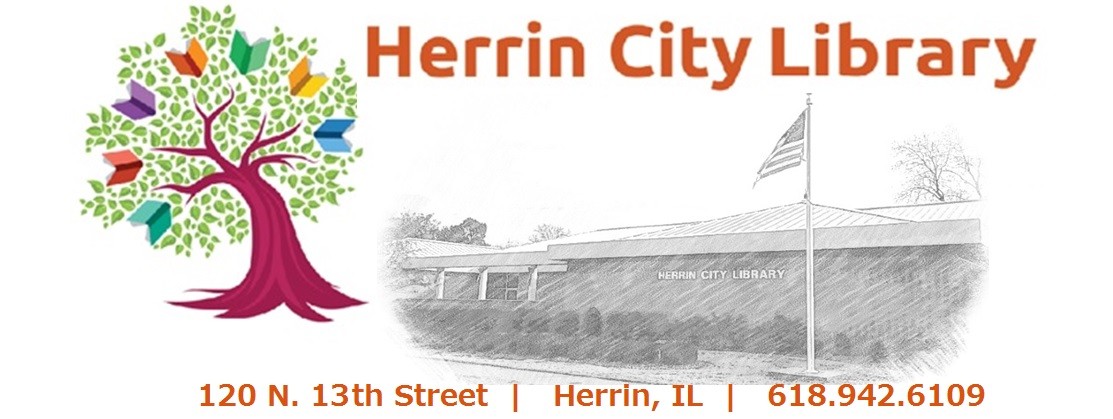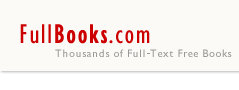eBooks & Audiobooks

With your Herrin City Library card, you can check out ebooks and digital audiobooks from the 3M Cloud Library. No late fees. Visit the Cloud Library Website for directions and technical assistance. If you need help, Book-A-Librarian @ Herrin City Library to assist you with your device!
OVERVIEW
The Cloud library offers eBooks and eAudiobooks for download directly from the same online catalog used to search for books, movies, and music.
The Cloud Library works on the following devices:
- iOS (iPhone, iPad, iPod Touch). iOS App available from iTunes Store.
- Android Devices (Android 2.2 or higher). Android App available from Google Play .
- Nook Tablet Devices (Nook HD, Nook Color, Nook Tablet). Nook App available from Barnes & Noble.
- EPUB eReaders (Nook, Nook Touch, Kobo, Sony, etc). PC App available from ebook.3m.com
- PCs (Windows 7, 8, Vista, XP). PC App available from ebook.3m.com
- Mac computers (OS X.6 or higher). Mac App available from ebook.3m.com
- Kindle Fire. See ebook.3m.com for instructions.
BASIC INFORMATION
You must install the appropriate app for each device before using the Cloud Library. You can install the Cloud Library on up to 5 devices. Your account, including where you left off reading in a given book, will be synchronized between all your devices automatically. You can check out up to 5 eBooks at a time. You can have up to 5 titles on hold at a time. The loan period for an eBook is 21 days.
SETTING UP YOUR COMPUTER OR DEVICE
- Download the app for your computer or device and open the app.
- Select IL from the list of states.
- Select Illinois Heartland Library System from the list of libraries.
- Enter your library card number (no spaces).
- Enter your pin number.
THE CLOUD LIBRARY
There are two ways to use the library (searching, borrowing, managing your account, etc.):
- From the Cloud Library App on your device
- From the library’s online catalog
USING THE CLOUD LIBRARY APP
You can browse, checkout, and read titles directly from the Cloud Library app on your device.
Finding an eBook
There are three ways to search the Cloud Library
- Featured: recommended and recent titles
- Browse: titles sorted by category for easy browsing. You can star your favorite categories and thy will appear on their own tab on the Browse page.
- Search: keyword search anywhere you see
Checking out an eBook or eAudiobook
eAudiobooks have a headphone symbol on the bottom right corner of the book cover.
- For more information about the title, tap or click on the cover art.
- Tap or click the Borrow button. The title will be added to the bookshelf for every device on which you’ve installed the Cloud Library app.
Place a Title on Hold or Suggest a Title For Purchase
- Tap or click the blue Hold or Suggest button.
- If you want to receive an email notification choose “Yes” and enter your address.
My Books Page
The My Books page shows titles currently checked out to you under the Reading tab. Items you’ve placed on hold are visible under the Holds tab.
Filters
Filters allow you to choose what you see when you search or browse. You can choose to see only eBooks, or eAudiobooks, or both. You can choose to see only items available now, owned by our library, or even titles not owned by our library, that you can suggest for purchase.
USING THE ONLINE CATALOG
Cloud Library eBooks and eAudiobooks are included in the online catalog along with print books, books on CD, DVDs, and music CDs. Browse and check out Cloud Library titles just as you do with all items in the catalog.
Finding an eBook
- Login into your account. You cannot borrow Cloud Library titles without logging in.
- Search the catalog just as you would for any title, author, or subject. Any Cloud Library titles that match your search criteria will appear in the search results along with other library items.
Cloud Library titles are indicated by the 3M logo to the right of the title information. eAudiobooks will also have a headphone graphic next to the logo. Note: to find only Cloud Library titles, enter 3M in the search bar and limit by eBook or Audio eBook.
Borrowing an eBook or eAudiobook
Click the Borrow Button to the right of the title information. Log into your account (library card number and pin) if prompted to do so.
The title will be added to the list of items checked out to your account and to your Cloud Library bookshelf for every device on which you’ve installed the Cloud Library app.
Placing a Hold
Click the Place Hold Button to the right of the title information. Log into your account if prompted to do so. The title will be added to your list of requests under “My Account.”
RETURNING TITLES EARLY
Cloud Library eBooks and eAudiobooks will be removed from your device(s) automatically at the end of the 21-day loan period.
If you are finished with a title before the loan period expires, you can return it early for the next patron to read.
You can return items early using the Cloud Library App or through your local library’s online catalog. To check titles in using the catalog:
- Log into your account.
- Select Items Out from the My Account menu.
- Click the Check In button for the title you wish to return.
In App from the My Books Page
- Tap on Return Books on the top right of the page.
- Tap the red Return button.
- Tap on the green Yes button to confirm the return. At this time you may also rate the title if you wish.
GETTING MORE HELP
- More help with the Cloud Library is available at yourcloudlibrary
- On Wednesday, April 6, 10:00 am to 12:00 pm (noon), we will host the Cloud Library Launch Event @ Herrin City Library.
eBooks: for books that are in the Public domain, look at these sites.
(Public domain means belonging to or being available to the public as a whole, and therefore not subject to copyright.)

Many Books